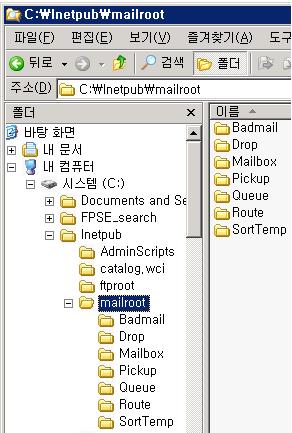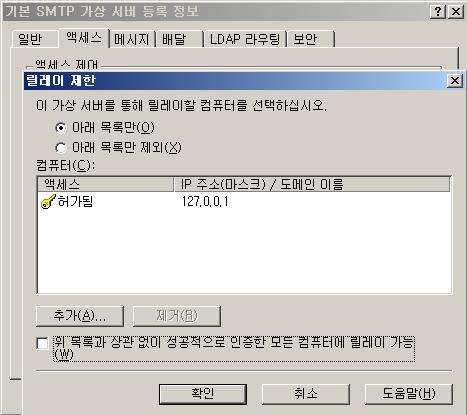1. 지원 기간 정책은 무엇입니까?
Microsoft지원 기간 (Microsoft Support Lifecycle)정책은 비즈니스와 개발 제품 그리고 소비자, 하드웨어, 멀티미디어, Microsoft Dynamics (이전의 Microsoft 비즈니스 솔루션) 제품에 대한 지원 정책을 표준화합니다. 이 지원 기간 정책은 2002년 10월 15일부터 시행되었습니다. 지원 기간 정책 업데이트는 2004년 6월 1일 까지 유효했습니다. 이 지원 기간 정책 업데이트는 2004년 6월 1일자 일반 지원에 포함되는 대부분의 비즈니스와 개발 제품과 미래의 제품 버전에 적용됩니다. 새로운 지원 기간 정책에는 다음과 같은 내용이 들어 있습니다.
- 비즈니스 및 개발 제품
Microsoft는 비즈니스 및 개발 제품에 대해 최소 10년의 지원을 제공할 것입니다. 비즈니스와 개발 제품에 대한 일반 지원은 5년 혹은 다음 제품 (N+1)이 릴리스 된 이후 2년 중에 긴 기간으로 제공됩니다. Microsoft는 일반 지원 이후 5년간 혹은 두 번째 후속 제품 (N+2)이 릴리스 된 이후 2년 중에 긴 기간으로 해서 연장 지원을 제공할 것입니다. 마지막으로, 대부분의 비즈니스와 개발 제품에 대해서는 적어도 10년 이상의 온라인 셀프 지원이 제공됩니다.
- 소비자, 하드웨어, 멀티미디어, Microsoft Dynamics (이전의 Microsoft 비즈니스 솔루션) 제품
Microsoft는 제품이 출시된 날로부터 최소 5년 또는 다음 후속 제품(N+1)이 릴리스 된 이후 2년 중에 긴 기간으로 일반 지원을 제공할 것입니다. 연장 지원은 소비자, 하드웨어, 멀티미디어, Microsoft Dynamics 제품에 대해서는 제공하지 않습니다. 하지만 매년 새 버전이 출시되는 Microsoft Money, Microsoft Encarta, Microsoft Picture It!, Microsoft Streets & Trips 등의 제품에 대해서는 제품이 출시된 날로부터 최소 3년 동안 일반 지원이 제공될 것입니다. 또한 대부분의 제품에는 최소 8년 이상의 온라인 셀프 지원 제공될 것입니다. 현재 Microsoft Xbox 게임은 제품 지원 기간 정책에는 포함되지 않습니다.
제품에 대한 지원 기간을 알아보기 위해서는 지원 기간 제품 선택 사이트(제품 군별로 정리된 제품 목록) 또는 제품 지원 날짜 검색 사이트를 방문해 주십시오.
2. 이 정책은 미국 고객만 적용됩니까, 아니면 전세계 고객에게 적용됩니까?
Microsoft 지원 기간 정책은 전세계적으로 적용되는 정책이지만 지역과 산업 분야마다 법률, 시장 조건 및 지원 요구 사항이 차이가 있을 수 있으므로 Microsoft는 연장 지원 기간 이상의 고객 지원을 제공할 수 있습니다. 고객과 파트너는 계정 팀이나 해당 지역 Microsoft 담당자에게 자세한 내용을 문의해야 합니다.
3. 일반 지원, 연장 지원 및 온라인 셀프 지원 간의 차이점은 무엇입니까?
|
제공되는 지원 |
일반 지원 |
연장 지원 |
|
유료 문제 해결 지원 (문제(incident) 단위, 시간 단위, 기타) |
X |
X |
|
보안 업데이트 지원 |
X |
X |
|
보안과는 관련 없는 핫픽스 지원 |
X |
일반 지원 기간이 끝난 후 90일 이내에 추가 비용을 지불하여 연장 핫픽스 지원 계약 체결이 요구됨 |
|
무료 문제 해결 지원 |
X |
|
|
일반 지원(Warranty) 주장 |
X |
|
|
디자인 변경과 새 기능 요청 |
X |
|
|
온라인 기술 자료(KB)에서 이용 가능한 제품 상세 정보 |
X |
X |
|
기술 질문에 대한 답변을 위한 Microsoft 고객 지원 사이트에서 이용 가능한 제품 상세 정보 |
X |
X |
참고: 핫픽스는 특정한 중요 문제를 해결하기 위해 Microsoft의 상용 제품 소프트웨어 코드를 변경한 것입니다.
4. Microsoft는 연장 지원 기간이 경과해도 지원을 제공합니까?
Microsoft는 해당 지역의 법률, 시장 조건 및 지원 요구 사항이 지역과 업종마다 차이가 있다는 것을 이해하고 있습니다. 이를 위해 Microsoft는 연장 지원 기간이 경과해도 고객 지원을 제공합니다. 이러한 고객 지원 관계는 보조 지원과 핫픽스 수준 지원을 포함할 수 있습니다. Microsoft의 전략적 파트너도 연장 지원 기간 이상으로 지원을 제공할 수 있습니다. 자세한 내용은 Microsoft 계정 팀 담당자, 해당 지역 Microsoft 담당자 또는 적절한 Microsoft 파트너 담당자에게 문의하십시오.
5. 만약 사용하고 있는 프로그램이 지원 기간 정책에 의해 지원되지만, 운영 체재(OS)에 대해서는 더 이상 지원 되지 않는다면 그 프로그램에 대해 여전히 지원 받을 수 있습니까? 예를 들어서 Microsoft Windows 98에서 실행되는 Microsoft Office 2000에 대한 지원을 받을 수 있습니까?
만약에 문제가 프로그램 자체에 대한 것이라면 Microsoft는 지원을 제공할 것입니다. 만약에 문제가 운영 체재(OS)와 프로그램의 조합에 의한 것이라면, 그 특정 문제에 대해서 Microsoft는 지원하지 않을 것입니다.
6. 지원 기간 정책을 정의하는 이유는 무엇입니까?
고객은 Microsoft에 일관성 있고 예측 가능한 지원 기간 정책을 요구해 왔습니다. 지원 기간 정책은 제품 지원 기간에 대한 명확하고 예측 가능한 정책을 수립하고, 고객 및 파트너가 지원 요구를 관리하도록 지원하고, Microsoft 제품의 지원 기간을 기반으로 제품 및 정보 기술을 조직 내에서 계획할 수 있게 설계되었습니다.
7. 지원 기간 정책은 어떻게 개발되었습니까?
Microsoft는 명확하고 일관성 있는 정책을 결정하기 위해 Microsoft 제품 팀, 고객, 파트너, 분석 전문가 및 리서치 회사와 긴밀하게 협조했습니다.
8. 새로운 지원 기간 정책을 적용할 제품은 무엇이며 언제 적용됩니까?
이 지원 기간 정책은 2002년 10월 15일부터 시행되며 정품 구매 또는 볼륨 라이센스를 통해 현재 사용 가능한 대부분의 제품 및 앞으로 출시될 대부분의 제품에 적용됩니다. 지원 기간 종료와 연장 지원 옵션*에 관한 정보는 제품 지원 기간 웹 사이트에서 모든 제품에 대해 온라인으로 제공됩니다. (특정 제품의 지원 일정은 국가별로 다를 수 있습니다.)
* 연장 지원은 일반 사용자, 하드웨어, 멀티미디어 제품 또는 Microsoft 온라인 서비스를 제공하지 않습니다.
9. 2004년 6월 1일 Microsoft 지원 기간에 대한 정책 수정은 제품 라이선스 사용 가능성에 어떤 영향이 있습니까?
Microsoft 지원 기간 정책과 관련된 라이선스 사용 가능성에 대한 계획은 변경이 없습니다. 현재의 모든 라이선스 이용가능성 날짜는 여전히 유효합니다.
10. 여러 Microsoft 제품이 있을 경우 모두 동일한 지원 기간 일정이 적용됩니까?
Microsoft의 지원 기간 일정은 새 제품과 앞으로 출시될 제품에서 제품 패밀리에 따라 일관성 있게 적용됩니다. 그러나 기존 버전과 이전 버전의 Microsoft 제품에서는 기간 일정이 다르게 적용됩니다. 이런 이유로 제품 지원 기간 웹 사이트에 게시된 정확한 제품 지원 날짜를 항상 확인하는 것이 중요합니다. (특정 제품의 지원 일정은 국가별로 다를 수 있습니다.)
11. 연장 기간에는 누가 지원을 받을 수 있습니까?
연장 지원은 모든 고객*이 사용할 수 있습니다. 연장 지원에는 시간 단위로 요금이 청구되는 지원과 유료 핫픽스 지원이 포함됩니다. 핫픽스 지원을 받으려면 일반 지원 기간이 끝난 후 90일 이내에 추가 비용을 지불하여 연장 핫픽스 지원 계약을 체결해야 합니다. Microsoft는 연장 기간 중에 보증 지원, 디자인 변경 또는 새 기능에 대한 요청을 승인하지 않을 것입니다.
* 연장 지원은 일반 사용자, 하드웨어, 멀티미디어 제품 또는 Microsoft 온라인 서비스를 제공하지 않습니다.
12. Microsoft의 도움과 유료 지원 제공이 종료 된 후, 지속적으로 지원을 받고자 한다면 어떤 옵션이 있습니까?
Microsoft는 Microsoft로 부터 더 이상의 도움 지원을 받을 수 없는 Microsoft 제품에 대한 지원 옵션에 대해 웹 사이트를 제작했습니다. 상세 정보를 위해서 만료된 제품 지원 옵션 웹 사이트를 방문하십시오.
13. 지원 기간 정책은 지원 계약인 Alliance, Premier(프리미어) 및 Authorized Premier에서 어떻게 적용됩니까?
일반 지원 단계에서 고객은 추가 계약 없이 현재 제공되는 것과 동일한 지원을 받게 됩니다. 연장 지원 기간에 핫픽스 지원을 받으려면 연장 핫픽스 지원 계약이 필요합니다. 기존 지원 계약을 체결한 고객은 기술 계정 관리자(TAM)와의 협의를 통해 특정 환경에 사용할 수 있는 옵션을 결정해야 합니다. 관리되지 않는 계정(지원 계약을 체결하지 않은 고객)은 핫픽스를 요청하도록 최소한의 계정 관리를 제공하는 연장 핫픽스 지원 계약을 체결하는 옵션을 갖습니다.
14. Alliance, Premier(프리미어) 또는 Authorized Contract가 없는 고객은 핫픽스에 대한 연장 지원 계약을 어떻게 체결할 수 있습니까?
고객이 해당 지역의 (주)Microsoft에 연락하면 됩니다. 연장 핫픽스 지원 계약 체결에 대한 자세한 내용은 http://www.microsoft.com/usa/offices 웹 사이트를 방문하십시오. 해당 지역의 프리미어(Premier) 지원 영업 관리자에게 문의하십시오.
15. 연장 지원 기간 동안 핫픽스 지원은 필요하지 않고 전화 지원만 필요합니다. 연장 지원 계약을 체결해야 합니까?
예. 필요하면 연장 지원 기간 동안 전화 지원 계약을 체결할 수 있습니다.
16. 지원 기간이 개인 지원(가정 사용자와 재택 근무하는 고객의 요구를 만족시키도록 사용자 지정된 전화 및 웹 지원 옵션)에 어떤 영향을 미칩니까?
일반 지원 기간 동안 고객 지원 옵션은 현재와 동일하게 유지됩니다. 고객은 사용 중인 제품의 연장 지원 옵션에 대한 제품 기간 정보를 제품 지원 기간 웹 사이트에서 확인할 수 있습니다. (특정 제품의 지원 일정은 국가별로 다를 수 있습니다.) 연장 지원을 사용할 수 있는 경우 고객은 핫픽스 지원에 대해 연장 지원 또는 전화 전용 지원 계약을 체결할 수 있습니다.
17. 보안 패치 정책은 무엇입니까?
Microsoft는 보안 패치 정책을 변경하지 않았습니다.
- 비즈니스 및 개발 소프트웨어
대부분의 제품에서 추가 비용을 들이지 않고도 지원 기간(일반 지원 기간 5년 + 연장 지원 기간 5년)이 끝날 때까지 보안 패치를 사용할 수 있습니다. 보안 업데이트는 일반 지원 기간과 연장 지원 기간 동안Microsoft Update 사이트에 게시될 것입니다.
- 고객/하드웨어/멀티미디어/비즈니스 솔루션 제품
보안 패치는 일반 지원 기간이 끝날 때까지 제공될 것입니다.
18 고객이 보안 패치를 받는 데 연장 지원 계약이 필요합니까?
아니요. 모든 고객은 Microsoft에 보안 문제를 보고할 수 있습니다. 보안 업데이트가 만들어진다면, 이 문서상에 설명된 것과 같이, 업데이트는 고객에게 제공될 것입니다.
19. 서비스 팩에 대한 정책은 무엇입니까?
- Microsoft는 후속 서비스 팩이 릴리스 된 이 후 12개월 동안 서비스 팩에 대한 지원을 제공 할 것입니다.
- Microsoft가 고객이 테스트와 개발을 위해 추가적인 시간이 필요하다고 판단되는 서비스 팩에 대해서 24개월의 연장 지원을 제공 할 수 있습니다. 예를 들어 Windows XP 서비스 팩 2 (SP2) 릴리스 후 Microsoft XP 서비스 팩 1(SP1)에 대해 24 개월 간의 지원을 받을 수 있습니다.
- 만약 서비스 팩에 대한 지원이 연장된다면 Microsoft는 후속 서비스 팩이 릴리스 될 때 이를 공지 할 것입니다.
제품과 서비스 팩 지원에 대한 상세 정보를 위해서는 지원 기간 제품 선택 사이트(제품 군별로 정리된 제품 목록) 또는 제품 지원 날짜 검색 사이트를 방문해 주십시오.
20. 라이센스를 받은 후에 Microsoft 소프트웨어를 얼마 동안 법적으로 사용할 수 있습니까? 소프트웨어 라이센스가 지원 기간에 의해 영향을 받습니까?
지원 기간은 제품 사용 가능 기간에는 영향을 미치지 않고 Microsoft가 제품에 대한 기술 지원을 얼마나 오랫동안 제공하는지를 설명합니다.
21. 고객과 파트너는 아직 사용할 수 없거나 여전히 일반 지원 기간인 제품의 지원 기간을 어떻게 예측할 수 있습니까?
새 정책은 Microsoft가 제품을 지원하는 기간을 예측하는 데 도움을 주도록 설계되었습니다. 비즈니스 및 개발자 제품의 경우 Microsoft는 적어도 10년의 지원 기간을 표준화하고 있습니다. 이 지원 기간은 5년의 일반 지원 혹은 후속 제품(N+1)이 릴리스 된 후 2년 중에 긴 것 그리고 5년 연장 지원 혹은 후속 제품이 (N+2) 릴리스 된 후 2년 중에 긴 것을 합친 것입니다. 고객, 하드웨어, 멀티미디어, Microsoft Dynamics 제품의 경우, Microsoft는 최소한 5년의 일반 지원 혹은 후속 제품(N+1)이 릴리스 된 후 2년 중에 긴 기간으로 표준화하고 있습니다. 매년 새 버전으로 출시되는 제품은 3년 동안 일반 지원이 제공됩니다. 고객, 하드웨어, 멀티미디어, Microsoft Dynamics 제품과 매년 새 버전으로 출시되는 제품에 대해서는 연장 지원이 제공되지 않습니다. 모든 제품에 대한 지원 기간 종료 날짜와 연장 지원에 대한 상세 정보를 위해서 지원 기간 제품 선택 사이트(제품 군별로 정리된 제품 목록) 또는 제품 지원 기간 인텍스 사이트를 방문해 주십시오.
22. 보안 또는 비보안 핫픽스를 적용하려면 최신 서비스 팩을 설치해야 합니까?
핫픽스는 항상 설계 목적에 맞는 서비스 팩에 설치되어야 합니다. Microsoft 보안 패치는 현재 출시되는 서비스 팩 및 상용으로 언제든지 실행 가능한 바로 이전 서비스 팩에 대해 작성되며 http://microsoft.com/korea/security/ 웹 사이트를 통해 모든 고객이 사용할 수 있습니다. 고객은 현재 출시되는 서비스 팩이나 여전히 지원되는 바로 이전 서비스 팩에 대해 비보안 핫픽스를 요청할 수 있습니다.
23. 보안 패치는 얼마나 오랫동안 사용할 수 있습니까?
Microsoft는 다음과 같은 대부분의 제품에 대해 보안 패치를 무료로 제공합니다.
- 비즈니스 및 개발 소프트웨어
고객은 대부분의 제품에서 추가 비용을 들이지 않고도 연장 지원 기간(일반 지원 기간 5년 + 연장 지원 기간 2년)이 끝날 때까지 보안 패치를 사용할 수 있습니다. 고객은 연장 지원 기간 중에 보안 수정 프로그램을 받기 위해 연장 지원 계약에 서명할 필요가 없습니다. 제품 지원 기간 페이지를 방문하여 특정 제품의 지원 일정을 알아보십시오. (특정 제품의 지원 일정은 국가별로 다를 수 있습니다.) 제품 지원에 대한 상세 정보를 위해서는지원 기간 제품 선택 사이트(제품 군별로 정리된 제품 목록) 또는 제품 지원 날짜 검색 사이트를 방문해 주십시오.
- 고객/하드웨어/멀티미디어
보안 패치는 대부분의 제품에서 일반 지원 기간이 끝날 때까지 추가 비용 없이 고객에게 제공될 것입니다. 제품 지원 기간 페이지를 방문하여 특정 제품의 지원 일정을 알아보십시오. (특정 제품의 지원 일정은 국가별로 다를 수 있습니다.) 제품 지원에 대한 상세 정보를 위해서는 지원 기간 제품 선택 사이트(제품 군별로 정리된 제품 목록) 또는 제품 지원 날짜 검색 사이트를 방문해 주십시오.
24. "프로그램 add-ons"에 대한 지원 기간 정책은 무엇입니까?
지원 기간 의 마지막 기간에 있는 제품(예: Microsoft Windows NT Workstation 4.0)에 대한 add-ons(예: Microsoft .NET Framework 1.1) 지원 요청에 대한 지원은 고객 지원 계약이 성립되어 있지 않는 한 일반적으로 이용 가능 하지 않습니다. 따라서 지원 기간 제품 선택 사이트(제품 군별로 정리된 제품 목록) 또는 제품 지원 날짜 검색 사이트에 게시되어 있는 제품 지원 기간을 확인 해 주십시오.
25. Microsoft는 어떻게 지원 기간 정책에서 CD나 매뉴얼 같은 교체 파트를 관리합니까?
Microsoft는 CD나 매뉴얼과 같은 교체 파트를 제품의 버전에 따라 관리합니다. 교체 파트는 제품의 현재 버전과 한 단계 이전 버전 (N-1)에서 이용가능 할 것입니다.
26. Microsoft를 통해 취득한 제품에 대한 지원 기간은 무엇입니까?
취득 날짜 이전에 릴리즈된 제품은 지원 기간 정책에 포함되지 않거나 지원되지 않을 수도 있습니다. 이런 경우 지원은 개별 취득 약관을 따르게 됩니다. Microsoft는 각 제품에 대한 지원 종료 기간을 지원 주기 웹 사이트에 게시할 예정입니다. 목록에서 "일반 사용 가능 날짜"는 제품을 취득한 날짜이고, "일반 지원 중단"은 취득한 제품에 대한 지원 종료일입니다. 일반적으로 지원 기간 정책은 Microsoft 브랜드로 출시되는 새로운 소프트웨어 릴리즈에 적용됩니다.